Cara menginstall WordPress – Di zaman sekarang ini membuat website bukan lagi perkara yang sulit. Kita telah beruntung dengan perkembangan teknologi internet dan dunia website yang sangat pesat. Banyak sekali tersedia platform website yang bisa kita manfaatkan secara gratis dan mudah.
Apalagi sekarang telah banyak orang yang mencari informasi lewat internet. Pengguna internet di Indonesia pun sudah semakin meningkat.
Apa Itu WordPress?
Sebelum kamu mengerti bagaimana cara membuat WordPress, alangkah baiknya kamu harus tahu lebih dulu apa itu WordPress? WordPress adalah salah satu platform yang canggih dan berfungsi untuk membuat website dan blog. Dikutip dari Wikipedia, WordPress adalah sebuah aplikasi open source berbasis CMS (Content Management System) yang cukup populer karena kemampuan dalam memodifikasi sesuai kebutuhan penggunanya.
Dikutip dari WordPress, adapun misi WordPress yaitu mengenalkan satu website tiap waktu. Semua orang dapat membuat website sesuka hati dan sesuai keinginan. Selain itu, WordPress didesain dengan sangat mudah khususnya cara membuat WordPress. Semua orang dapat membuat website dalam hitungan menit tanpa pengetahuan teknis sekalipun.
Di WordPress, Anda bisa membuat apa pun dengan risiko rendah dan panduan serta tutorial yang tersedia guna membantu Anda mengatasi setiap error yang muncul.
WordPress dibangun pada tahun 2003 ketika Mike Little dan Matt Mullenweg sedang dalam proyek membuat b2/cafelog. Mereka memerlukan website yang elegan dan memiliki arsitektur yang cukup baik untuk mempublish sesuatu. WordPress dibangun dengan bahasa pemrograman PHP dan database MySQ. Saat ini WordPress dibawah lisensi General Public License (GPLv2).
Mengapa Harus Memakai WordPress?

WordPress adalah sebuah conten management system atau CMS yang sangat digemari dan sangat populer dikalangan blogger dan penggunanya yang lain untuk membuat blog mereka sendiri, lihatlah beberapa kelebihan dan kekurangan WordPres sebagi berikut :
Kelebihan
- Menyediakan banyak template dan plugini.
- Bersifat free / gratis.
- Pembuat kategori dan sub katwgori yang baik .
- Mampu untuk di instal pada web hosting yang di dukung PHP dan MySQL.
- Dikustominasi dengan mudah.
- Dapat menggunakan interface xml / Remote Procedure Call.
- Bisa intergrasikan post dengan melalui email.
- Suport plugin dan theme.
- Memiliki kemampuan untuk mengimpor data.
- Mudah dalam melakukan prosees administrasi dan perawatan tanpa harus berpengalaman ng-blog.
- Searching yang nyaman.
- Multi bahasa .
- Adanya link manager.
- Dan masih banyak lagi.
Kekuarang
- Kurang leluasa menata tampilan : Terdapat pada halaman CSS , halaman terpenting untuk mengedit HTML dengan tujuan menata blog. Namun di dalam WordPress yang gratisan ini tidak bisa menggunakan fitur tersebut melainkan harus dengan berbayar barulah bisa di gunakan.
- Tidak dapat mengatur halaman hosting : Sebab WordPress adalah bersifat free / gratis dimana didalamnya sudah menyediakan layanan hosting secara gratis. Dan anda tidak bisa mengakses panel hosting tersebut. jika anda membuat script php sendiri sudah tentu tidak akan bisa.Lebih spesifiknya kebebasan anda untuk memaksimalkan blog seperti blog WordPress yang menggunakan hosting sendiri tidak berbayar maka tidak akan bisa.
- Tidak dapat menggunakan plugin : Plugin WordPress merupakan sebuah sejenis aplikasi tambahan yang begitu berguna untuk mengoptimalkan sebuah fungsi blog WordPress. jumlahnya pun sudah cukup banyak sekali, namun tidak tersedia pada plugin untuk blog WordPress hingga sampai saat ini.Kecuali anda menggunakan sebuah WordPress yang menggunakan hosting yang berbayar alias hosting sendiri. Tentu anda bisa menggunakan berbagai macam plugin untuk mengoptimalkan blog WordPress sendiri.
- Konten tidak mutlak milik sendiri : Mengingat hostingya bukan milik sendiri. maka seluruh konten dan kepemilikian hanyalah bersifat semu belaka. sama dengan blog-blog lainya misalnya kangapip.com. dan anda hanyalah sebagai pengguna bukan pemilik mutlak blog WordPres anda.Hal ini tentu sangat berbeda bagi anda yang bisa menggunakan blog WordPress dengan hosting sendiri atau hosting yang berbayar maka status kepemilikan dan penguasa mutlak atas blog WordpPress tersebut adalah anda sendiri.
Langkah-Langkah Install WordPress
Berikut adalah langkah-langkah cara menginstall WordPress
Deploy Server di VPS
Sebelum kita menghubungkan domain dan hosting, langkah yang harus dilakukan adalah membuat server terlebih dahulu. Dengan mendeploy server terdekat sesuai targert website.
Misialnya anda ingin membuat website dengan target penduduk +62, disini anda bisa memilih server berlokasi Singapura..
Lanjut ke proses deploy, bisa dilihat di bawah (klik untuk memperbesar)
1 – Lokasi pilih sesuai target web

2 – Kalo saya sih pilih Debian 9

3 – Budget, silahkan sesuaikan

4, 5, 6, 7 – Abaikan

Nah proses di bawah lagi proses create server

Setelah ada menu Manager, silahkan di klik

Silahkan copy-paste data itu, untuk mulai proses SetUp

Setelah selesai kiata lanjut untuk menghubungkan VPS ke RounCloud.
Hubungkan VPS ke RunCloud

RunCloud ialah software yang berbasis cloud (SaaS – Software as a Service) untuk manajemen PHP server. Sederhananya seperti aplikasi control panel untuk hosting lainnya tetapi aplikasinya berada di RunCloud
RunCloud tersedia dalam 4 paket yaitu:
- Free $0/bulan.
- Basic $8/bulan.
- Pro $15/bulan.
- Business $45/bulan.

Membuat akun di RunCloud tidak harus memasukkan metode pembayaran terlebih dahulu seperti layanan cloud lainnya. Dengan demikian kita juga bisa mencoba menggunakan RunCloud paket Free.
0.Kebutuhan
RunCloud memerlukan spesifikasi sistem seperti di bawah ini:
- Ubuntu 16.04/18.04 64bit (Fresh installation, belum diisi aplikasi server). Tidak mendukung OpenVZ kernel 2.6.
- 1 CPU 512MB RAM
- 1 Public IP Address. Tidak mendukung VPS dibelakang NAT.
VPS yang menggunakan firewall wajib membuka port 22, 80, 443, dan 34210 untuk instalasi RunCloud.
1. Siapkan VPS
Disini saya menggunakan VPS dari Vultr dengan distro Ubuntu 18.04 x64, 1CPU, dan RAM 1024MB.

2. Menghubungkan RunCloud dengan VPS
1. Kemudian setelah membuat akun di RunCloud, login ke dashboard.
2. Tambahkan server baru dengan mengklik Connect a New Server

3. Masukkan nama server dan IP address VPS. Lalu Connect this server

4. Setelah itu ditampilkan kode yang akan dijalankan di server. Copy kode tersebut

5. Login SSH ke VPS dan paste kode yang telah dicopy sebelumnya

6. Kode yang sudah dipaste telah dijalankan dan melakukan instalasi paket server

7. Ketika proses instalasi berjalan di VPS, status proses instalasi juga dapat dilihat di RunCloud

8. Setelah instalasi selesai, ditampilkan password MySQL di terminal atau SSHclient
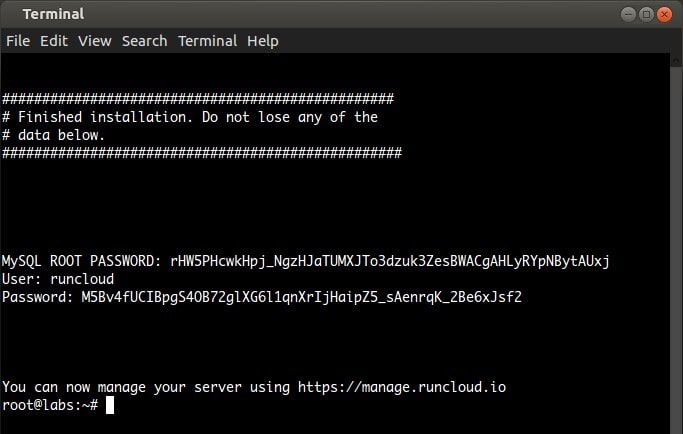
Sementara di RunCloud menuju halaman informasi server

Sampai di tahap ini kita sudah bisa melakukan manajemen server melalui RunCloud tanpa harus konfigurasi memakai command line via SSH.
Hubungkan Domain ke Cloudflare
Langkah selanjutnya adalah menghubungkan Domain ke CloudFare.
CloudFlare adalah salah satu penyedia layanan Content Delivery Network (CDN) secara cuma-cuma alias gratis. Banyak sekali manfaat jika anda menggunakan DNS dari CloudFlare seperti tambahan keamanan serta server cache yang bisa membuat website anda bisa diakses lebih cepat.
Berikut langkah-langkahnya cara setting DNS domain ke CloudFlare :
1. Daftar account melalui https://www.cloudflare.com/
2. Setelah itu, login dan klik menu addsite, lalu isikan nama domain anda. Klik Begin Scan.

3. Setelah scan domain selesai, Anda bisa klik continue.
4. Langkah berikutnya pada halaman DNS Record. Dihalaman ini, DNS record yang ada pada domain anda hasilnya akan terlihat dari scan pada step sebelumnya.

Jika DNS domain sudah sesuai, langkah selanjutnya klik menu Continue di bagian bawah.

5. Langkah selanjutnya pemilihan paket CloudFlare. Silahkan pilih Free Plan untuk layanan CDN Gratis, lalu klik Continue.

6. Langkah yang terakhir adalah mengganti Name Server domain Anda, sesuai request dari CloudFlare ya.

Nah,Demikian cara setting domain ke CloudFlare.
Setting DNS di Penyedia Domain
Menyeting DNS memang menjadi salah satu yang agak merepotkan bagi pemula. Tapi jangan khawatir! anda bisa kok melakukan setting DNS menggunakan bantuan fitur DNS Management. Aduh apa lagi ini DNS Management? Lebih jelasnya silahkan baca apa itu DNS Management.
Bagi anda yang sudah melakukan Sign Up, pastinya punya akun di client area. Client area merupakan suatu panel/ halaman yang berfungsi untuk pengelolaan semua domain. Nah, dibawah ini kita akan menjelaskan cara setting DNS di Client Area.
Cara Setting DNS di Client Area
Adapun langkah- langkah setting DNS di client area yaitu,
Login Client Area
Buka https://my.domainesia.com pada web browser anda. Terus masukkan username dan password anda. Username dan password ini merupakan akun anda pada saat register di DomaiNesia sebelum pembelian domain maupun hosting.

Menentukan Menu Domains
Disini anda akan diarahkan ke dashboard client area. Pada client area, anda dapat mengetahui produk apa saja yang dibeli. Untuk mengelola DNS, silahkan klik Domain . Tentukan domain mana yang ingin diarahkan DNS recordnya. Lalu beri tanda centang pada domain yang dipilih. Kemudian klik domain tersebut.
2. Memilih Menu Domains
Maka anda akan diarahkan ke dashboard client area. Pada client area, anda bisa mengetahui produk apa saja yang dibeli. Untuk mengelola DNS, silahkan klik Domains . Tentukan domain mana yang ingin diarahkan DNS recordnya. Lalu beri tanda centang pada domain yang dipilih. Setelah itu klik domain tersebut.

Mengarahkan Name Servers
Untuk mengarahkan domain ke hosting, yang perlu diperhatikan adalah Name Server. Jika domain dan hosting terletak di tempat berbeda, maka silahkan pilih Use Custom Nameservers. Silahkan klik tab Nameserver . Pilih Use Custom nameserver (enter below) lalu tulis Name server. Setelah selesai, lalu klik Change Nameserver.

Setiap customer dapat memiliki Name Server yang berbeda- beda. Untuk itu, apabila ingin melakukan custom domain, pastikan Name Server sesuai dengan yang ada di Client Area anda!
Mengelola DNS
Setelah selesai mengatur Name Server, langkah selanjutnya yaitu mengelola DNS. Untuk mengelola DNS, silahkan klik tab Addons lalu pilih DNS Zone Manager. Kemudian klik Manage.

Sesudah itu anda akan diarahkan ke dashboard DNS Management . Anda bisa menambahkan DNS record pada kolom jenis record. Untuk menambahkan record, maka tulis hostname, pilih tipe DNS record, lalu tulis IP address server. Kemudian bisa ditambahkan priorirtas kalau ada. Khusus untuk prioritas, hanya pada tipe MX saja yang diisi. Setelah selesai, klik Save Chanes.

Untuk mengedit atau menghapus record, anda dapat langsung melakukannya di form tersebut. Anda dapat langsung mengganti hostname, jenis record, IP address maupun prioritas dengan mudah tanpa harus melalui panel editing atau klik tombol delete.
Langkah Selanjutnya Menyeting RundCloud
Membuat Database
1. Login ke dashboard RunCloud.
2. Klik server yang akan digunakan.
3. Klik menu DATABASE.
4. Klik Create Database untuk membuat database baru.

5. Masukkan nama database, setelah itu Add Database.

6. Database sudah jadi.

7. Selanjutnya Klik Create Database User untuk membuat user yang akan mengakses database.

8. Lalu masukkan user, password, dan konfirmasi password.

9. User untuk database sudah dibuat.

10. Langkah selanjutnya memberikan user hak akses ke Database. Klik Attach User.

11. Lalu pilih user database yang ingin digunakan.

12. Dan database pun sudah bisa diakses oleh user.

Web Application
Setelah itu buat Application dan mengisi nama domain seperti gambar dibawah.
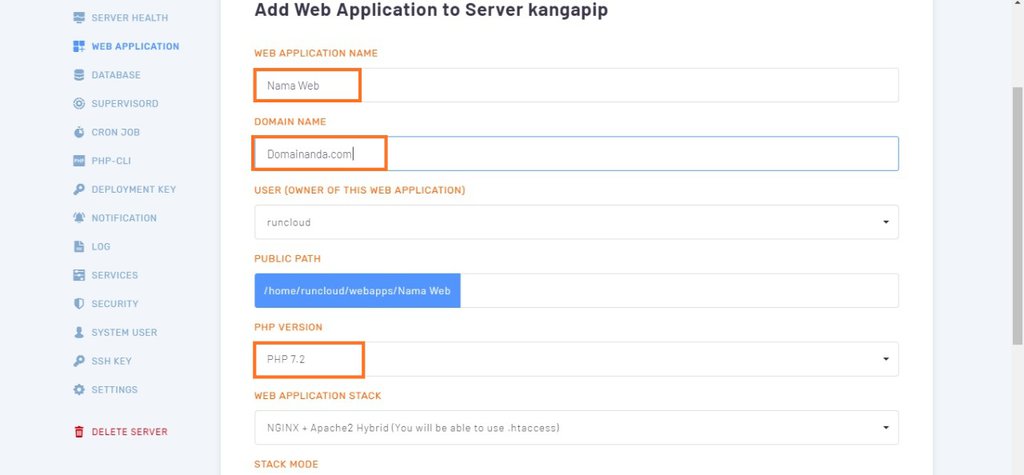
kalau sudah, jadinya akan seperti ini.

Lalu klik Scrip Installer dan masukan WordPress lalu klik Install.
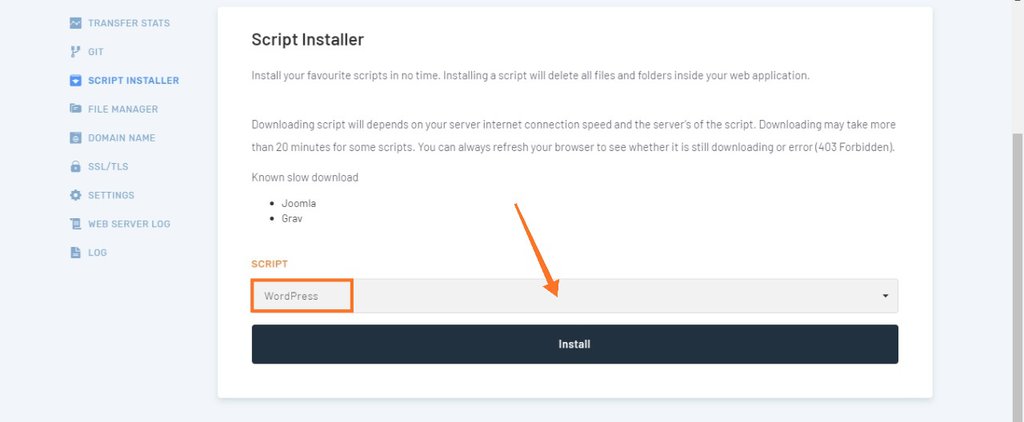
Install WordPess
Setelah membuat database sekarang waktunya untuk menginstal wordpress.

Masukan nama databes username dan pasword yang sudah anda buat sebelumnya.
Pada bagian Database Host isikan dengan localhost saja. Lalu Klik Submit

Lalu klik Run the Install.

Masukan data-data yang perlu dibutuhkan untuk admin dan nama website. Setelah selesai lalu klik install website.

Sudah jadi deh wordpress onlline anda.
sekarang silahkan login

Masukkan username dan password yang telah Anda buat untuk login ke Dashboard.

Nah, demikianlah langkah-langkah bagaimana kita Menginstal WordPress online di server.
Semoga bermanfaat, dan silahkan bagikan atau share artikel ini barangkali ada yang membutuhkan.


5 comments
Sepindra Safrian
Bagusan mana mas install WordPress di Vultr+Runcloud vs Install WordPress di Vultr saja?
Robi Erwin Setiawan
Mas Vatih, mohon izin bertanya untuk runcloud ini apakah support WordPress Multisite?
Ibrahim Vatih
Bisa kok.
Yusuf
SSL nya langsung aktif apa harus install SSL di hostingnya gan
Ibrahim Vatih
Langsung aktif.
Comments are closed.